チャールズ・ログの作成
Charlesは、コンピューター上で動作する Web プロキシで、Web ブラウザとサーバー間で送受信されるデータを記録できます。Charles を使用すると、問題の診断と修正が簡単になります。詳細については、Charles の Webプロキシサイトを参照してください。
チャールズのログを作成する手順
次の手順では、 Charles Web プロキシを使用して記録されたログを作成します。
-
ダウンロードとインストールチャールズあなたのマシンで。 CharlesはWindows、Mac、Linuxと互換性があります。Charles のインストールに関するプラットフォーム固有の詳細については、Charles のインストールノートを参照してください。
- コンピュータでCharles を実行します。メニューから、プロキシ > プロキシ設定を選択します。ポートが割り当てられ(8888 など)、トランスペアレントHTTPプロキシの有効化オプションが選択されていることを確認します。
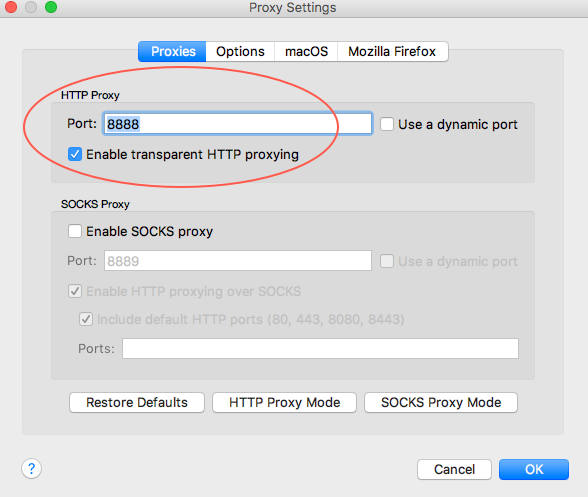
プロキシ設定 - 「OK」を選択して変更を保存し、ダイアログを閉じます。
- チャールズ SSL 証明書をインストールします。メニューから、[ ヘルプ] > [SSL プロキシーイング] > [ Charlesルート証明書のインストール] の順に選択します。
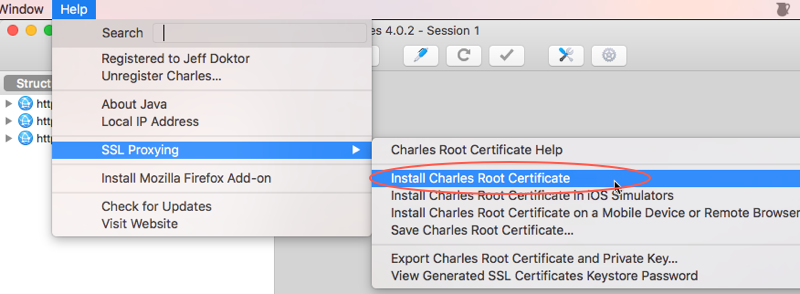
チャールズ SSL 証明書をインストールする - の中に証明書を追加するダイアログで、追加。
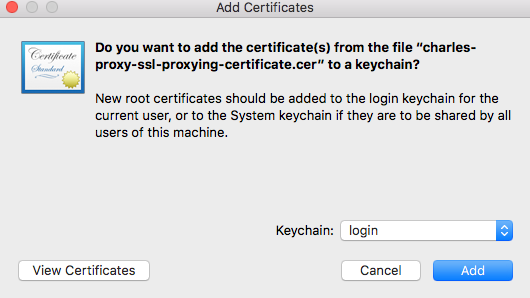
チャールズ SSL 証明書を追加する - キーチェーンアクセス開くでしょう。証明書リストから、Charles Proxy...証明書。それをダブルクリックすると、詳細情報が表示されます。
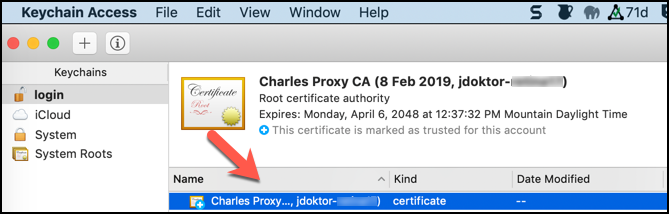
キーチェーンアクセス - [ 信頼] セクションを展開します。のためにこの証明書を使用する場合オプション、選択常に信頼する。
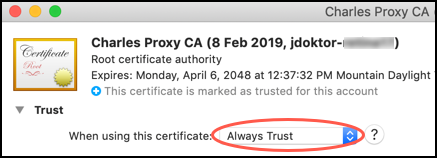
信頼証明書 - 証明書ウィンドウを閉じ、管理者パスワードを入力して設定を更新します。
- Charles で SSL プロキシを有効にします。メニューから、プロキシ > SSL プロキシ設定を選択します。 [ SSL プロキシを有効にする ] オプションが選択されていることを確認します。[ 場所]セクションで、[ 追加]ボタンを選択します。
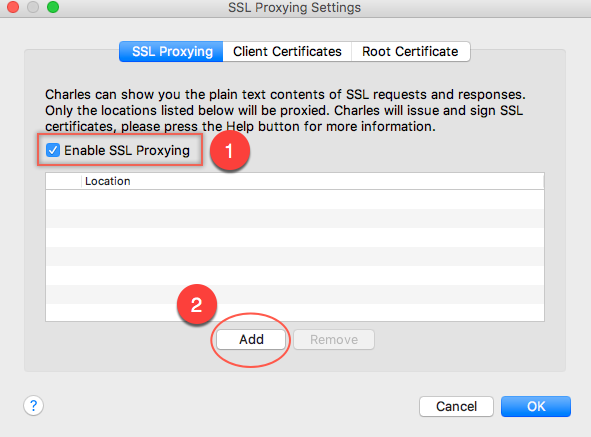
SSL プロキシの設定 - の中に場所の編集ダイアログで、に移動しますポートフィールドに入力して入力します443。OKを選択して、この変更を保存します。
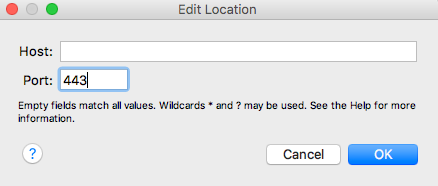
ロケーションポート 443 - 「OK」を選択して「場所の編集」ダイアログを閉じます。
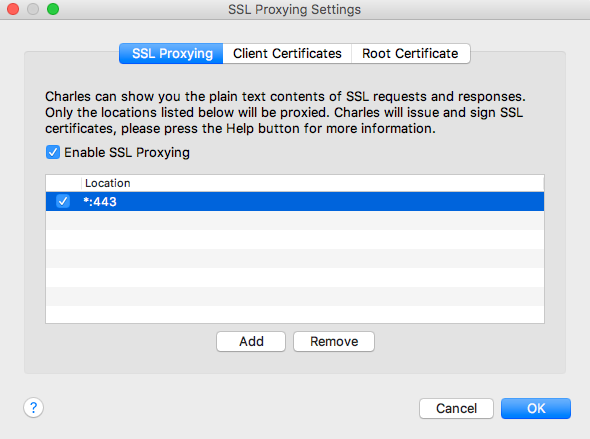
SSL 設定 (場所付き) - OKを選択して SSLプロキシ設定ダイアログを終了します。
- Charlesが新しい証明書設定を取得することを確認するために、この時点でコンピュータを再起動することをお勧めします。
- 次のステップを実行している間は、チャールズを開いたままにしておきます。
- トラブルシューティングしている Brightcove Player を含むページへの URL をブラウザのアドレスバーに貼り付け、 Enterキーを押してページを読み込みます。
- 以前にエラーまたは問題を再現するために使用した手順を実行します。チャールズは何が起こっているのかを自動的に記録します。
- プレーヤーがビデオを再生しているときにネットワークトラフィックが必要な場合は、ビデオを開始します。
- エラーを再現したら、チャールズに戻ります。を選択構造プレーヤーのURLを表示して見つけます。
- 選択する録音を停止します。
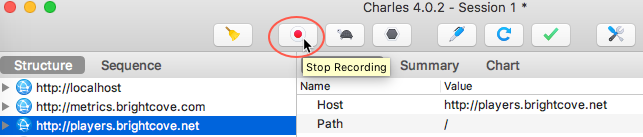
チャールズ・ストップ・レコーディング - 現在のセッションをファイルに保存します。
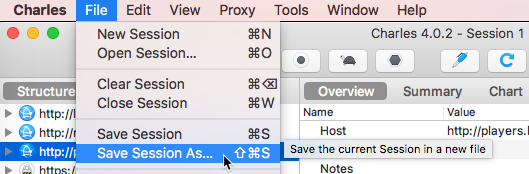
チャールズ・セーブ・セッション - Charlesセッションファイルを適切なサポート担当者に電子メールで送信します。
Akamaiヘッダーを追加する
このセクションでは、Akamaiヘッダーをリクエストに追加する方法を学習します。
- Charlesのメインウィンドウで、「ツール」、「書き換え」の順に選択します。
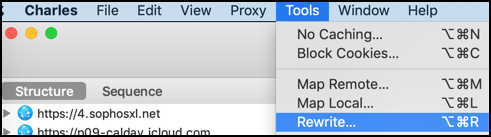
ツール書き換え - [ 書き換え設定 ] ダイアログで、[ 書き換えを有効にする] を選択します。
- と呼ばれる新しいセットを追加しますアカマイヘッダー。
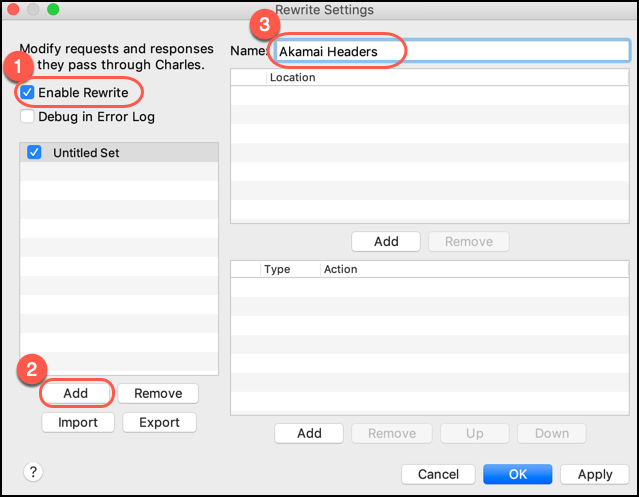
ヘッダーの追加 - 新しいルールを追加します。
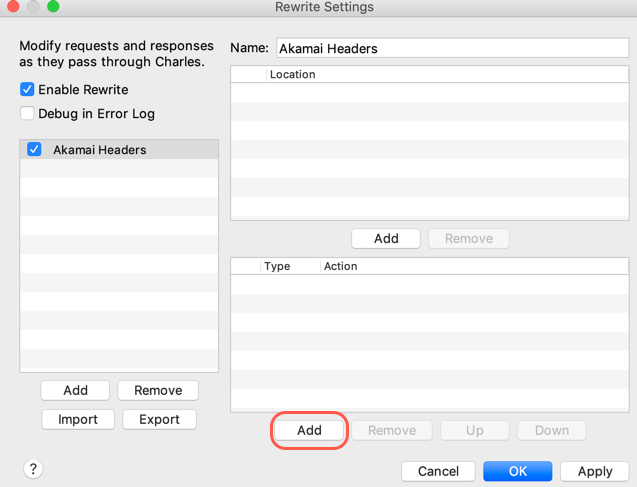
ルールの追加 -
の中にルールの書き換えダイアログで、タイプのヘッダーを追加。
-
の中に交換セクションに、以下を追加します。
名前:
Pragma値:
akamai-x-get-request-id, akamai-x-cache-on, akamai-x-cache-remote-on, akamai-x-check-cacheable, akamai-x-get-cache-key, akamai-x-get-extracted-values, akamai-x-get-nonces, akamai-x-get-ssl-client-session-id, akamai-x-get-true-cache-key, akamai-x-serial-no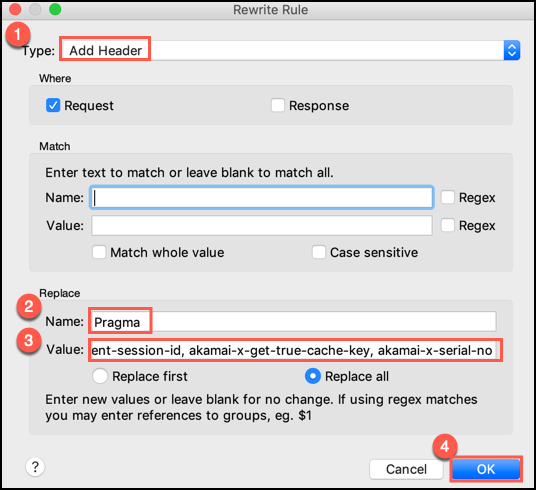
ルールの詳細を追加する - 「OK」を選択し、「OK」を選択します。
チャールズ・フォー・モービル
Charles を使用したモバイルログのキャプチャについては、「モバイルデバイスでのデバッグ」ドキュメントを参照してください。


