ステップバイステップ:広告の実装
VAST タグの確認
お使いのVAST 広告タグが Google で有効であることを確認するには、次の手順に従います。
- 広告タグを取得します。(まだ持っていない場合は、デモの目的でこの手順の後に続くものを使用してください)。このクイックスタートでは、プレロールを含む広告があることが前提ですが、インライン広告はすべて機能します。
https://solutions.brightcove.com/bcls/brightcove-player/vmap/simple-vmap.xml - 広告タグの有効性を確認するには、URL をコピーし、次のページを参照してください。
ビデオスイートのインスペクタ(このリンクをクリックすると、ページが新しいウィンドウまたはタブで開きます)。手順 1 で指定したURLを使用している場合は、広告タグがプリロール、5秒のミッドロール、ポストロールが再生されます。
- [ 入力タイプ] フォーム入力フィールドに広告タグの URL を貼り付けます。
- [ テスト広告] をクリックすると、広告が再生され、その後に Google が提供するオートバイレース動画が表示されます。
- テストが正常に完了したことを確認し、次のセクションに進みます。テストに失敗した場合は、広告タグを確認する必要があります。
広告を有効にする
Brightcove Playerは、VAST 広告を再生するために IMA3 プラグインを利用しています。プレイヤーにプラグインを追加するには、以下の手順に従ってください。
- Studioにログインします。
- を開きますプレイヤーモジュールを作成し、新しいプレーヤーを作成するか、広告機能を追加するプレーヤーを見つけます。
- プレーヤーのリンクをクリックして、プレイヤーのプロパティを開きます。
- 左側のナビゲーションメニューで [ 広告 ] をクリックします。
- [ クライアント側を有効にする (IMA)] をオンにします。
- 広告タグには、上から広告タグを入力します。テストには、次のものを使用できます。
https://solutions.brightcove.com/bcls/brightcove-player/vmap/simple-vmap.xml - その他の値はデフォルトのままにします。「広告」セクションは次のように表示されます。
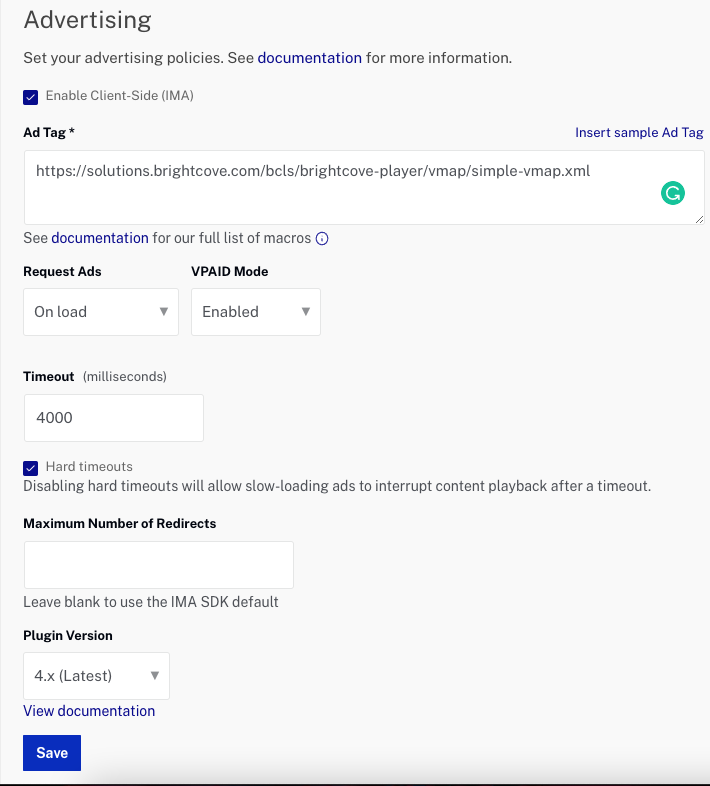
- [ 保存] をクリックします。
- プレーヤーを公開するには、[ パブリッシュと埋め込み] > [変更の公開] の順にクリックします。
- 開くダイアログを閉じるには、[ 閉じる] をクリックします。
プレーヤーで動画を公開する
メディアモジュールで新しく作成したプレーヤーでビデオを公開します。ビデオをプレーヤーに関連付けると、そのビデオを公開し、プレーヤーでビデオを表示するための 3 つの実装にアクセスできます。
プレーヤーでビデオを公開するには、次の手順に従います。
- Studioで、ドロップダウン・メイン・メニューから「 MEDIA」を選択して「Media 」モジュールに移動します。
- プレーヤーに公開するビデオを選択します。ボタンの一番上の行で、[ 公開と埋め込み ]、[ Web プレーヤー ] の順に選択します。
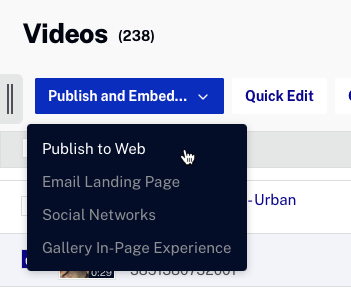
- 選択コントロールの [ プレーヤーの選択] セクションで、新しく作成したプレーヤーを選択します。
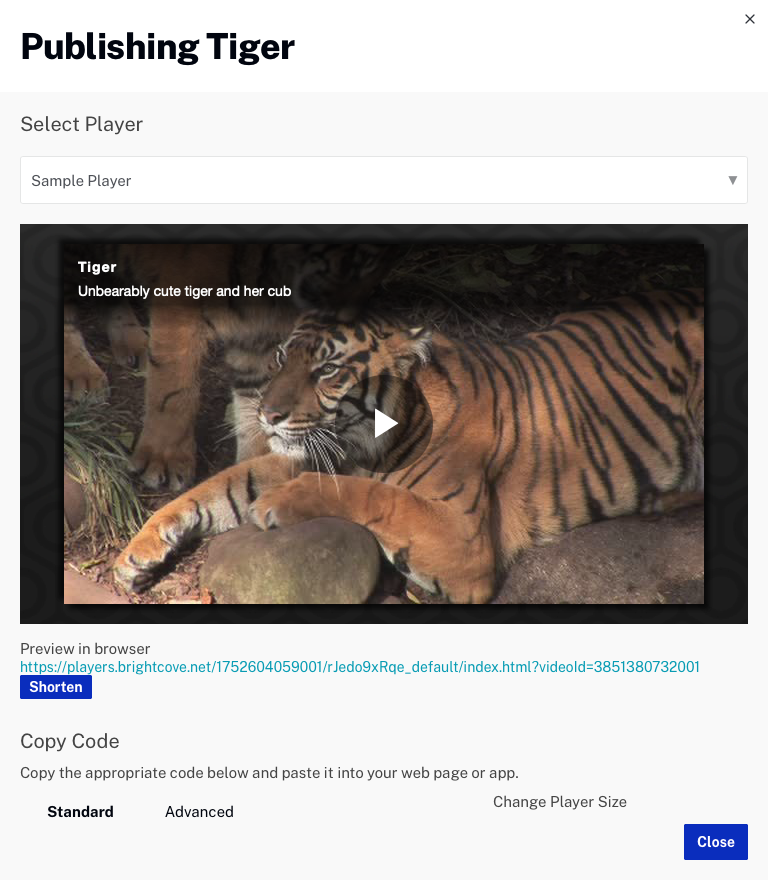
- これで、プレーヤーの3つの実装にアクセスできます。ブラウザでプレビュー、標準そして高度な。このウィンドウからリンクをクリックしますので、このウィンドウを閉じないでください。
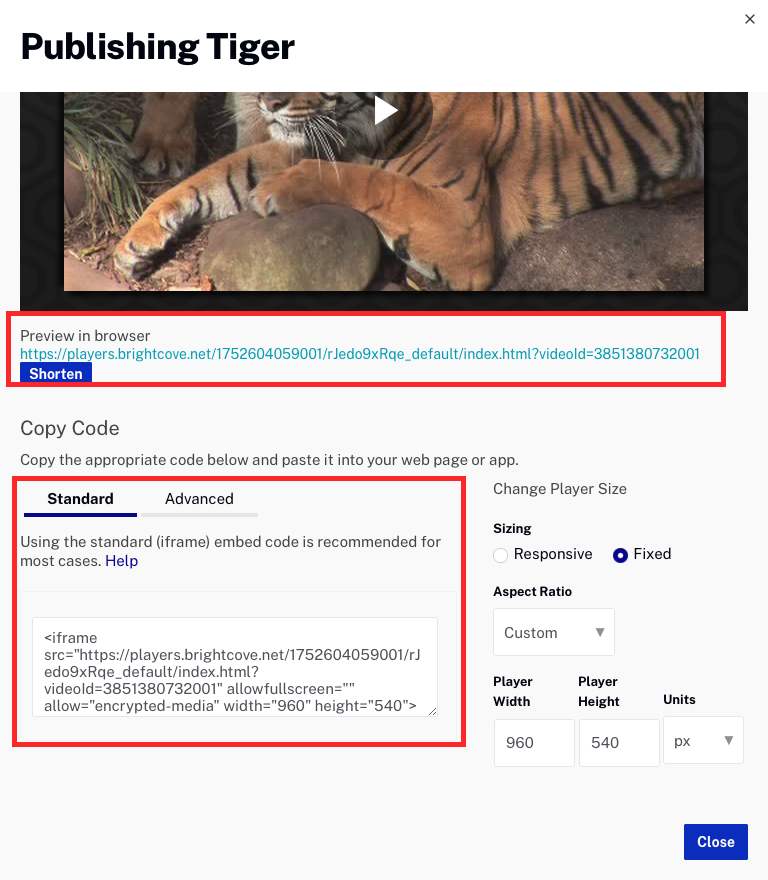
プレーヤーへのビデオの割り当て
ビデオコンテンツプロパティは、プレーヤーにビデオコンテンツを割り当てるために使用されます。
ビデオコンテンツのプロパティを構成するには、次の手順を実行します。
- [ ビデオコンテンツ] セクションを見つけて、[ 編集] をクリックします。
- 任意の 1 つまたは複数のレンディションを追加します。
- ポスター画像を追加します。ポスター画像を追加しない場合は、ビデオの最初のフレームが使用されます。
- これは、ページのCSSを介して行われるため、ビデオの寸法を設定しないでください。
- [ 保存] をクリックします。
- プロセスに従って、プレーヤーを公開します。
テスト
もちろん、広告がプレーヤーで機能していることを確認したいと思うでしょう。
プレーヤーでプレイしている追加を確認するには、次の手順に従います。
- 3 つの実装から、[ ブラウザでプレビュー] リンクをクリックします。
- 動画を再生すると、広告が再生され、プレーヤーに割り当てた動画が再生されます。
もちろん、広告があなたのプレーヤーで機能していることを確認する必要があります。この場合、プレイヤのプレビューバージョンを使用してテストするので、実際にプレーヤーが公開されるのを待つ必要はありません。公開時間は長くありませんが、プレイヤのプレビューバージョンを使用すると、プレーヤーが公開を完了していないために動作しないものの混乱を排除します。
プレーヤーでプレイする追加を確認するには、次の手順に従います。
- ページの上部近くで選択しますコードとURLを埋め込むその後プレビュープレーヤー。
- プレーヤーの URL をクリックします。
- 動画を再生すると、広告が再生され、プレーヤーに割り当てた動画が表示されます。


