Brightcoveプレーヤーで DFP プレミアムを使用する
免責条項
DFP Premium には何百ものオプションがあり、ほぼ無限の構成が可能です。このドキュメントでは、Brightcove Player で使用される広告ルールを作成する方法の 1 つを示します。このドキュメントは、DFP Premium の構成と実装を網羅した扱いではありません。これは、ブライトコーブのお客様に DFP プレミアムと Brightcove Player の統合を紹介するためのスターター演習です。この文書は、GoogleのDFPの広範なドキュメントを置き換えるものではありません。
概要
このドキュメントで詳述されている正確なDFP Premium構成が必要な可能性はほとんどありません。この文書では、DFP と Brightcove Player を正常に統合するために必要な用語、概念、設定手順について説明します。
このドキュメントで続く詳細な手順を全体像を参照するために使用できるように、知識基盤のいくつかの種類を構築する必要があります。このドキュメントの「概要」セクションでは、実装の「雑草」に入る前に理解しておく必要のある用語、高レベルの概念、および広範な手順を理解するのに役立ちます。
語彙の確立
このドキュメントでは、次の用語を広く使用しています。これらの知識を習得することで、実装を成功させ、以下のステップで説明する統合プロセスの理解に役立ちます。この定義には、このドキュメントに反映されている動画広告傾斜があり、すべての DFP 用途に適用できるとは限りません。
- インベントリ :販売可能なビデオ広告スロット。
- 広告主 :動画広告スロットを購入している会社。
- 広告単位 :在庫を整理し、在庫の定義方法を詳細にするコンテナ。
- 注文 :広告キャンペーンの詳細を指定する在庫所有者と購入者の間の契約。
- ラインアイテム :広告主の広告を表示するタイミング/場所を指定します。また、実際の動画広告とコンパニオン広告画像を指定します。
- クリエイティブ/クリエイティブセット :実際の広告および/またはコンパニオン広告である動画および/または画像。動画広告では、動画とコンパニオン広告の組み合わせはクリエイティブなセットです。クリエイティブはラインアイテムに関連付けられます。
- ビデオコンテンツソース :この場合、ブライトコーブ動画クラウド。
- 広告ルール :動画コンテンツでの広告の表示方法を定義します。例えば、5分ごとにプリロールとミッドロールとして。
- 広告タグ :動画を再生するときの広告の使用方法の定義を示す URL。広告タグは、Brightcove Playerで IMA 広告を設定するときに使用されます。
プロセスの概要
以下は、作成されたエンティティとその関係を示しています。
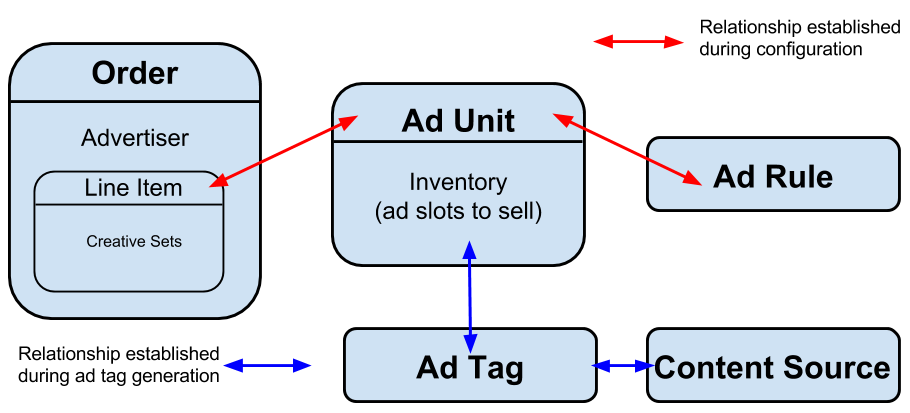
次に、プロセスの次の詳細レベルを示します。
- 広告主を作成します。 DFP話す、これはタイプの広告主の会社です。これは、注文が作成されたときに広告主に関連付けられている必要があるため、必要です。
- 広告ユニットを作成します。 これは在庫の主催者で、広告主からの動画広告とコンパニオン広告のサイズを指定します。
- 注文を作成します。 注文には、広告主様が誰であるか詳細が表示されます。後で行うこともできますが、DFP インターフェイスでは、明細項目を注文の一部として作成することもできます。この処理は、次の手順で行います。
- 注文の一部として明細項目を作成します。 行項目には、Video VAST 広告、広告動画のサイズ、開始時と停止時期の詳細が表示されます。
- 特定のラインアイテムを広告ユニットにターゲット(リンク)します。 明細項目を通した注文は、広告主の広告と在庫に一致します。
- クリエイティブセットを作成します。 この手順の前には、実際の動画広告を含まない項目があります。この演習では、動画広告と対応するコンパニオン広告画像(表示する場合)の両方を指定します。
- クリエイティブセットを特定のラインアイテムに関連付けます。
- 広告ルールを作成します。 これは、広告がいつどのように再生されるべきかを定義します。広告ルール作成の一環として、そのルールを広告ユニットに関連付けます。つまり、広告ユニットの在庫を使用する場合は、広告ルールの定義を使用して広告の再生時間を指定します。
- 広告タグを生成します。 これは、IMA3 プラグインを設定するときに使用される URL です。元の広告タグは正しく機能しないことに注意してください。適切な構成を行うには、3 つのクエリ文字列パラメータを追加する必要があります。
- ビデオクラウドに接続します。 これは、前述のクエリ文字列パラメータの 1 つに必要な値を取得するために行われます。
- Google のビデオスイートのインスペクタを使用して、広告タグが正しく機能していることを確認します。
- 最後に、広告タグを Brightcove Player で使用します。
広告主を作成する
すでに存在する広告主を使用する場合は、このセクションを完了する必要はありません。
- 番号付きの手順に従って、[ 新しい会社 ] をクリックします。
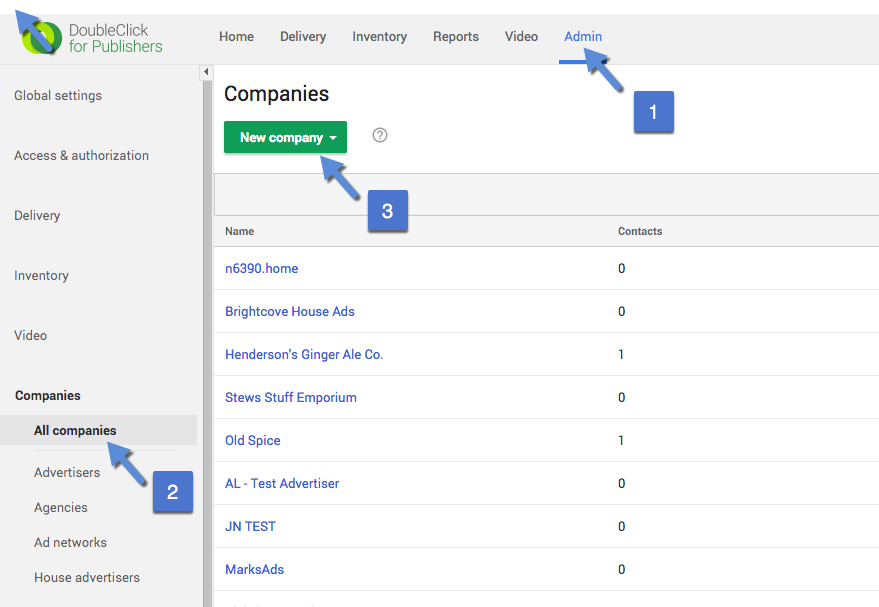
- ドロップダウンから [ 広告主 ] を選択します。
- 広告主の名前を入力してください。
- [ 保存] をクリックします。
広告ユニットを作成する
- 番号付きの手順に従って、[ 新しい広告ユニット ] をクリックします。

- 表示される選択から、[ 現在のレベル ] を選択します。
- に適切な値を指定しますコード、名前そして説明。
- ビデオ (VAST) のサイズを選択します。
- 動画やコンパニオン広告に基づいて、サイズを入力します。この例では、動画は1280x720で、コンパニオン広告は728x90です。以前に使用したことがある場合は、サイズを選択するか、新しいサイズを入力します。

- それ以上の情報を入力する必要はないので、下にスクロールして [ 保存 ] をクリックします。
注文を作成する
- 番号付きの手順に従って、[ 新しい注文 ] をクリックします。

- 注文の「名称」を入力します。
- [ 広告主 ] ボックスをクリックします。既存の広告主(このドキュメントで以前に作成した広告主、または以前に存在していた広告主)を選択します。
- Trafficker エントリには、お客様の名前とメールアドレスがあらかじめ入力されます。
ラインアイテムの作成
明細項目は、新しい注文と同時に作成することも、後で作成してから注文に関連付けることもできます。この演習では、注文を作成するときに、明細項目を作成します。
- ライン・アイテムの名前を入力します。
- [ 在庫サイズ] で、[ ビデオ VAST] をクリックします。
- 動画とコンパニオン広告のサイズを入力します。ほとんどの場合、上記の手順 9 で使用したのと同じサイズを入力します。
- [ 同じ広告主を許可する] 例外をチェックします。これにより、同じ広告主の広告をプリロール、ミッドロール、ポストロールに使用できます。
- フォームが次のように入力されていることを確認してください。

- 行項目の [設定] セクションで、次のように設定します。
- タイプ :スポンサーシップ
- 開始時刻 :直ちに
- 終了時刻 :無制限
- [ ターゲティングの追加] セクションまで下にスクロールします。
- 選択されていない場合は、「在庫」をクリックします。

- [ 広告単位 ] をクリックします。
- クリック含める広告ユニットの横にあるボタンをクリックして、この注文を広告ユニットに関連付けます。
- [ 保存 ] をクリックして、新しい注文と明細項目の構成を確定します。
- 新規作成した注文を承認するには、「承認」ボタンをクリックします。

- 再度 [ 承認 ] ボタンをクリックして、超過予約の警告を確認します。

これで、注文と関連する明細項目が作成されました。
クリエイティブセットを作成する
作成するクリエイティブセットごとに、このセクションの手順を 1 回繰り返します。クリエイティブセットの作成には、動画のアップロードと、コンパニオン広告の画像のアップロードの 2 つの部分があります。
- 番号付きの手順に従って、[ 新しいクリエイティブセット ] をクリックします。

- 新しいクリエイティブセットを関連付ける広告主を選択します。
- [ ビデオ] をクリックします。
- 動画やコンパニオン広告のサイズを入力します。ほとんどの場合、上記の手順 9 で使用したのと同じサイズを入力します。
- [ 続行] をクリックします。
- 入力します名前クリエイティブセット用。
- [ クリエイティブセットの種類の選択] を求められたら、[ リニア] をクリックします。
- [ ビデオ] をクリックします。
- ビデオアセットの場合、次のように設定します。
- クリエイティブセット名
- (ビデオアセットの)名前
- クリックスルー URL
- [ 期間]
- フォームが次のように入力されていることを確認してください。

- ハイライトされた領域にドラッグアンドドロップするか、ファイルを参照してビデオを指定します。
- あなたは、ビデオ広告の様々なレンディションが作成されることに気づくでしょう。
- コンパニオンクリエイティブセクションまで下にスクロールします。
- コンパニオン広告イメージアセットには、次のように設定します。
- (画像アセットの)名前
- イメージファイル
- クリックスルー URL
- [ 保存 ] をクリックして、このクリエイティブセットの構成を確定します。
ラインアイテムにクリエイティブを追加する
- 番号付きの手順に従って、作成した注文を確認します。

- この演習で作成した注文をクリックします。
- ラインアイテム名をクリックして、ラインアイテムにクリエイティブを追加するプロセスを開始します。

- [ クリエイティブセットの追加 ] ドロップダウンをクリックし、[ 既存のクリエイティブセットを使用 ] を選択します。

- ポップアップ表示されたダイアログで [ クリエイティブ ] フォルダをクリックします。

- 含めるクリエイティブセットの「含む」ボタンをクリックします。
- クリックセーブの中に既存のクリエイティブを使用するダイアログ。
- 下にスクロールして [ 保存 ] をクリックして、行項目の変更を確定します。
- もう一度 [ マイオーダー ] をクリックすると、注文の項目に [ 準備完了 ] というラベルが表示されます。

広告ルールを作成する
広告ルールでは、広告をいつ再生するかを設定します。プリロール、ミッドロール、ポストロールの各オプションは次のとおりです。
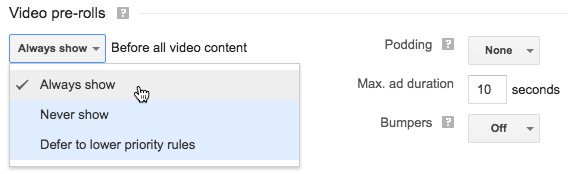
ドロップダウンからの選択とロールの種類に応じて、さらにオプションが表示されます。
- 番号付きの手順に従って、[ 新しい広告ルール ] をクリックします。

- 広告ルールの [ 名前 ] を指定します。
- [ ステータス] で、[ アクティブ] ボタンをクリックします。
- 必要に応じて、プリロール、ミッドロール、ポストロール広告を設定します。設定例を次に示します。
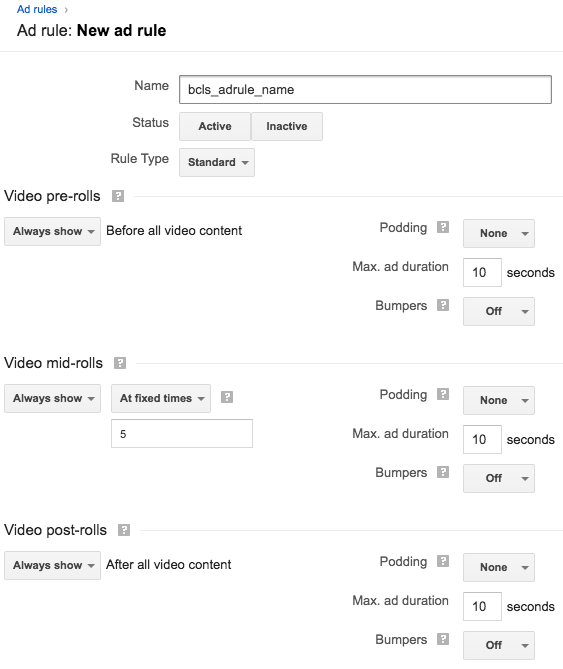
- 広告ルールの [設定] セクションで、次のように設定します。
- 開始時刻 :直ちに
- 終了時刻 :無制限
- [ ターゲティング ] セクションまで下にスクロールします。
- [ 在庫 ]、[ 広告ユニット ] の順にクリックして、利用可能なすべての広告ユニットを表示します。

- この演習で以前に作成した広告ユニットの [ 含める ] ボタンをクリックします。これにより、この広告ルールを使用するよう広告ユニットに指示されます。

- [ 保存 ] をクリックして、広告ルールの設定を完成させます。
広告タグの生成
- 番号付きの手順に従って広告ユニットを追加してから、[ タグの生成 ] をクリックします。

- [ 続行 ] ボタンをクリックして、タグの種類として Google パブリッシャータグを受け入れます。
- [ Continue] ボタンをもう一度クリックして、ターゲットとサイズを受け入れます。
- [ 動画単位 ] テキスト領域をクリックし、広告タグ全体をコピーします。

- コピーしたURLをブラウザに貼り付けて閲覧すると、広告タグに関連付けられた VAST XML が表示されます。注、これは必要なタグの最終バージョンではありません。
ビデオクラウドに接続する
この演習でドキュメントのこのセクションの手順を実行する必要がある唯一の理由は、Video Cloud への接続を示すソース ID を生成することです。この ID は、次のセクションで必須です。
- 番号付きの手順に従って、[ 新しいソース ] をクリックします。

- ソースの名前を指定し、タイプを Brightcove に設定します。
- の手順に従ってくださいAPI認証クレデンシャルの管理取得するドキュメントクライアントIDそしてクライアントシークレット。API 権限には、次の項目を選択します。

- 入力してから検証しますクライアントID、クライアントシークレットそしてアカウントID。認証情報を検証すると、Video Cloud アカウントの動画の一覧が表示されます。
- フォームが次のように入力されていることを確認してください。

- [ 保存] をクリックします。
- 保存すると、次のような情報が表示されます。この演習の後半で使用するソース ID を記録します。

広告タグをテストする
- 広告タグのすぐ上には、動画スイートインスペクタへのリンクが表示されます。このリンクを別のブラウザまたはタブで開きます。

- VAST タグのテキストボックスに広告タグを貼り付けます。

- [ TEST AD ] ボタンをクリックすると、プレロールのみが再生されます。
- この場合も、広告タグをブラウザに貼り付けますが、参照する前に、クエリ文字列パラメータ &ad_rule=1 を広告タグの最後に追加します。表示されるXMLは、プリロールとポストロールが定義されていることを反映して変更されていることがわかります。このクエリ文字列パラメーターは、広告ルールを使用してオンにします。アカウント全体で広告ルールが有効になっている可能性があります。その場合、このクエリ文字列パラメーターを使用する必要はありません。
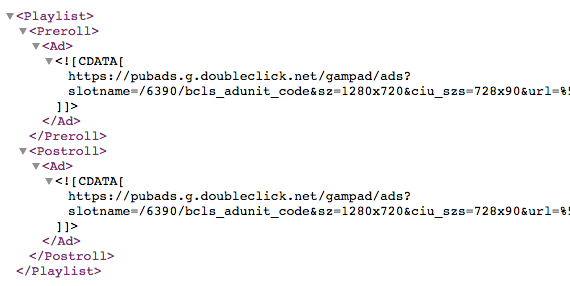
- 動画スイートインスペクタの広告タグにクエリ文字列パラメーターを追加すると、プリロール広告とポストロール広告が再生されます。
- 上記の手順 72 で記録されたソース ID を見つけます。
- また、Video Cloud メディアアセットからビデオ ID を検索します。
- 広告タグに別のクエリ文字列を追加します。今回は、 cmsid というフィールドを使用し、関連する値を取得したソース ID として使用します。
cmsid=1111 - 広告タグにさらに別のクエリ文字列を追加します。今回は、フィールドを vid とし、関連する値を動画アセット ID として使用します。
&vid=4825296720001 - 追加されたクエリ文字列全体は、次のようになります。
&ad_rule=1&cmsid=1111&vid=1234567891234 - この場合も、広告タグをブラウザに貼り付け、完全なクエリ文字列を広告タグに追加します。これで、生成された XML にミッドロールが追加されたことがわかります。

- 動画スイートインスペクタの広告タグにクエリ文字列パラメーターを追加すると、プリロール、ミッドロール、ポストロール広告が再生されます。
これで広告タグが機能し、(最終的に)Brightcoveプレーヤーでそれを使用する準備ができました。
Brightcoveプレーヤーで広告タグを使用する
ここでは、構築した広告タグを使用するように Brightcove Player の IMA3 プラグインを設定する方法について、かなり広い手順を説明します。より詳細な手順が必要な場合は、を参照してください。 Playersモジュールを使用して実装するのセクションIMA3プラグインガイドによる広告資料。
- Studio の PLAYERS モジュールで、新しいプレーヤーを作成するか、既存のプレーヤーを使用して、そのプロパティを表示します。
- [ 広告]セクションまでスクロールし、[ 編集]ボタンをクリックします。
- [ IMA広告を有効にする ] で [ はい ] をクリックします。
- サーバーの URL には、3 つのクエリ文字列パラメータを含む広告タグを入力します。
- 残りの値は同じままにして、[ 保存] をクリックします。
- プレーヤーを公開します。
- MEDIA モジュールに移動し、 vid クエリ文字列パラメータで使用した ID を持つビデオをクリックします。
- IMA3 広告を追加したプレーヤーを使用して、このビデオを公開します。
- 使用標準または高度な構成をコーディングしてテストします。
コンパニオン広告を表示する
コンパニオン広告の表示は、広告タグが生成された場所からコードをコピーするのと同じくらい簡単です。次の手順では、プロセスの詳細を説明します。
- 広告タグ生成の結果に戻る(またはタグを再生成する)。
- [ ドキュメントヘッダー ] セクションを探し、示されたコードをコピーします。

- このコードを HTML ページの head セクションに貼り付けます。
- 広告タグ生成の結果に戻って、表示されたコードをコピーします。

- コンパニオン広告を表示したいHTMLページの本文にコードを貼り付けます。
- HTML ページをテストすると、動画広告とともにコンパニオン広告が変更されます。


