Brightcove Playerトラブルシューティングガイド
概要
このトピックは、次のセクションで構成されています。
サポートされているブラウザ
最新かつ最高の修正とパフォーマンスを得るために、定期的に利用可能なブラウザーの更新を確認することを強くお勧めします。
サポートされているブラウザーの一覧については、 Brightcove Player のシステム要件のドキュメントを参照してください。
一般的なエラーメッセージ
以下は、ビデオの再生時に表示されるエラーメッセージの一覧と、問題を解決するための推奨手順を示します。
MEDIA_ERR_ABORTED
- エラーコード:1
- 見出し:ビデオのダウンロードがキャンセルされました
- メッセージ:メディアの再生を中止しました
考えられる原因
トラック内のビデオのダウンロードプロセスを停止したことを示すやや一般的なブラウザエラー。これは次のようになります。
- ネットワークサービスのクラッシュや中断など、コンピュータの問題
- ブラウザーの問題、または設定の問題
- ブラウザはサポートされていない、または現在ビデオをサポートしていません
- ファイアウォール、Web プロキシ、またはネットワークの問題により、ブラウザーが再生しようとしたときにビデオのダウンロードがブロックされている
試す手順
問題の解決を試みる手順をいくつか紹介します。
- ページを更新する
- 別のブラウザを試す
MEDIA_ERR_NETWORK
- エラーコード: 2
- 見出し: ビデオ接続が切断されました。インターネットに接続していることを確認してください
- メッセージ: ネットワークエラーが原因で、メディアのダウンロードが途中で失敗した
考えられる原因
考えられる原因をいくつか挙げます。
- ビデオデータをブロックするファイアウォール
- 接続を中断したり、トラフィックをフィルタリングしたりする Web プロキシ
- フィルタリングソフトウェア (ソフォスや Lightspeed Web フィルターブロックコンテンツなど)
- 一般的なネットワーク障害(自宅/学校/パーソナルコンピュータへのインターネット接続障害など)
試す手順
問題の解決を試みる手順をいくつか紹介します。
- 影響を受けるマシンでインターネットが正常に動作していることを確認する
- ページを更新します。これにより、切断した可能性のある接続が再開されます
- 別のビデオを試してください。それは効く?そうでない場合は、コンテンツ全体に到達できないことを示唆しています。
MEDIA_ERR_DECODE
- エラーコード: 3
- 見出し: 動画が悪い、またはブラウザで再生できない形式になっている
- メッセージ: 破損の問題または使用しているメディアの機能が、お使いのブラウザでサポートされていない機能のため、メディアの再生が中止されました
考えられる原因
ブラウザが要求されたコンテンツを再生できません。これは、再生中、または先頭に向かって発生する可能性があります。
試す手順
問題の解決を試みる手順をいくつか紹介します。
- ページを更新すると、最初の試行で部分的にダウンロードされたために再生に失敗したコンテンツが再ダウンロードされる可能性があります。
- ブラウザを最新バージョンにアップデートしてください。ChromeとFirefoxはアップデートを促すはずですが、チェックすると便利です。
MEDIA_ERR_SRC_NOT_SUPPORTED
- エラーコード: 4
- 見出し: このビデオは、このブラウザでは利用できないか、サポートされていません
- メッセージ: サーバまたはネットワークが失敗したか、フォーマットがサポートされていないため、メディアをロードできませんでした
考えられる原因
ブラウザが利用できないために要求されたコンテンツを再生できない、またはこの特定のブラウザでは再生できません。エラー3とは異なり、再生中ではなく、開始前に再生が失敗します。
試す手順
ほとんどの場合、これらの設定は両方とも正しいでしょうが、ITチームによって特別に設定されている可能性があります。
PLAYER_ERR_TIMEOUT
- エラーコード: -2
- 見出し: ビデオをダウンロードできませんでした
- メッセージ: ビデオをダウンロードできませんでした
プレーヤーがコンテンツ/バッファを 45 秒間再生できない
考えられる原因
- 帯域幅/ネットワーク速度が不十分
- ビデオデータをブロックするファイアウォール
- 接続を中断したり、トラフィックをフィルタリングしたりする Web プロキシ
- フィルタリングソフトウェア (ソフォスや Lightspeed Web フィルターブロックコンテンツなど)
- 一般的なネットワーク障害(自宅/学校/パーソナルコンピュータへのインターネット接続障害など)
- 時々、それはプレイヤー固有のバグによって引き起こされる可能性があります
試す手順
問題の解決を試みる手順をいくつか紹介します。
- 影響を受けるマシンでインターネットが正常に動作していることを確認する
- ページを更新します。これにより、切断した可能性のある接続が再開されます
- 別のビデオを試してください。それは効く?そうでない場合は、コンテンツ全体に到達できないことを示唆しています。
- この問題は、常に同じ時点で発生しますか?
プレーヤーデバッガ
Brightcove Playerデバッガーは、プレーヤーに簡単に接続して、プレーヤー、メディア、および広告に関する情報をキャプチャしてログに記録できるプラグインです。

プレーヤデバッガーのセットアップと使用方法の詳細については、ステップバイステップを参照してください。Brightcove Playerデバッガードキュメント。
情報のキャプチャ
以下の情報は、問題を調査するためのサポートに役立ちます。
エンドユーザー情報
システム環境に関する次の情報を収集します。
- http://supportdetails.com/ からスクリーンショットを撮るか、環境の詳細をエクスポートします。これらの詳細は次のとおりです。
- オペレーティングシステム
- 画面解像度/ブラウザサイズ
- バージョンを含むWebブラウザ
- IPアドレス
- http://beta.speedtest.net/ からスクリーンショットを撮るか、ネットワーク速度の結果をエクスポートする
お役立ち情報
ブラウザからネットワークログを作成して保存します。
- Chrome開発者ツールを開きます。(WindowsではF12/MacではCMD+OPT+I)
- [ Console ] タブを選択して、エラーが報告されるかどうかを確認します。
- [ ネットワーク] タブを選択します。
- 右クリックし、[コンテンツ付き HAR として保存] を選択します。
- を助けて
.harさらに確認するために、コンピューター上のファイル(拡張子はIEの.xml)。
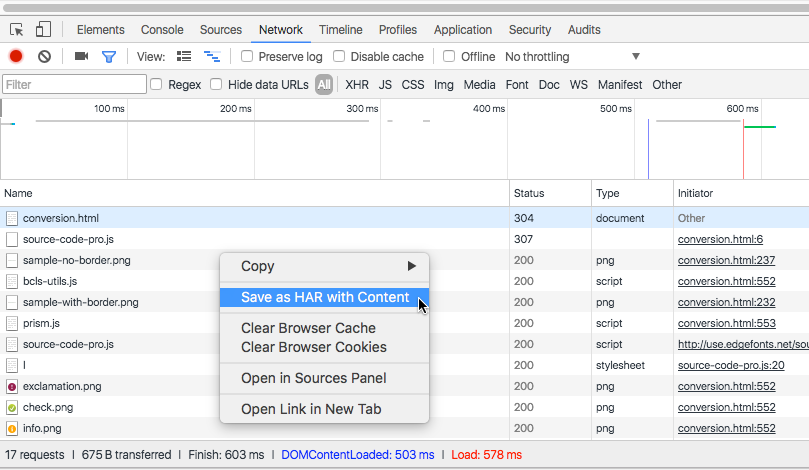
詳細については、「ネットワークログの作成」ドキュメントを参照してください。
サポートに連絡する
エラーメッセージの手順またはプレーヤーデバッガーで問題を解決しなかった場合は、サポートリクエストを送信できます。
重要なトラブルシューティング情報
問題のトラブルシューティングには、次の情報が不可欠です。
- URL または動画影響を受けるコンテンツの名前
- 問題の発生/開始時期の大まかな時間(進行中ではない場合)。検索/導入/システムの問題/既知の問題を関連づけるために使用できる。
- 問題の種類を明確にする(再生しない、ロードしない、一時停止とバッファリング、品質が悪い、ビデオのジャンプやカット、サウンドではないなど...)
- すぐに明らかでない場合に問題を再現するための手順を説明する簡単な説明
- 問題が発生している構成と、これがデスクトップとモバイル(OSプラットフォーム、ブラウザー、バージョン)のどちらにあるかを示します
- 可能な範囲で、これが複数のユーザーまたはすべてのユーザーに対して発生し、1 つまたは複数のネットワークが影響を受けているかどうかを確認してください。
- 必要に応じて、スクリーンショットまたはエラーメッセージのテキストを入力してください
- ブラウザコンソールの HAR ログ(前のセクションの手順を参照)
- エラーメッセージに表示されるセッション ID。セッションIDを入力するか、エラーメッセージのスクリーンショットを撮ります。
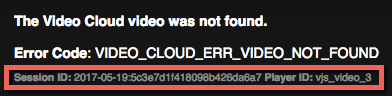
エラーのあるセッションID
問題を提出
サポートチームに問題を入力するには、以下を使用します。


