はじめに
構成プロセスは、次のタスクで構成されます。
- Brightcove Player でサポートされているイベントから、トラッキングするイベントを選択します。
- Google アナリティクスプラグインでサポートされているディメンションから、使用するカスタムディメンションを選択します。
- Google アナリティクスで、選択したカスタムディメンションを作成します。
- ビデオクラウドスタジオで、Google アナリティクスプラグインの設定情報を追加します。これは、プレーヤーの JSON エディタを使用して行います。
イベントを選択
JSON 設定では、追跡するイベントをリストします。次のうちどれを追跡するかを決定します。
- player_load
- video
- video_印象
- play_request
- start
- end
- エラー
- video_view
- videocomplete
カスタム次元の選択
Google アナリティクスデータで使用できるカスタムディメンションは 8 つあります。次のうちどれを使用するかを決定します。
- bcvideo_account
- bcvideo_platform_version
- bcvideo_player
- bcvideo_range
- bcvideo_session
- bcvideo_tags
- bcvideo_video_duration
- bcvideo_video_seconds_video
カスタム次元の作成
使用するカスタム次元をそれぞれ作成する必要があります。このドキュメントのGoogleの手順に従って、プロセスを進んでください。カスタムディメンションと指標を作成および編集します。
各カスタムディメンションの作成中に、を選択するように求められます範囲。これらのカスタムディメンションには、次の値を使用します。 ヒット。また、次のスクリーンショットに示すように、各カスタムディメンションを作成すると、インデックスまたはシーケンス番号が関連付けられます。
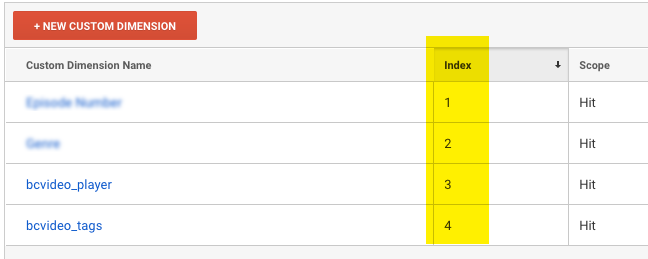
構成JSONでインデックス番号が必要になるため、作成されたカスタムディメンションのテーブルを利用できるようにする必要があります。
ディメンションを作成するときに、よりわかりやすい名前を選択できます。たとえば、次のことを考慮してください。
- のカスタム寸法を作成する場合
bcvideo_video_duration簡単に名前を付けます間隔レポートでわかりやすい名前を使用したいからです。 - 作成すると、 Durationに関連付けられたインデックスは
7になります。 - 構成JSONでは、次の割り当てを使用します。
インデックス番号は、フレンドリ名をプラグインの内部名に関連付けます。"bcvideo_video_duration": "dimension7"
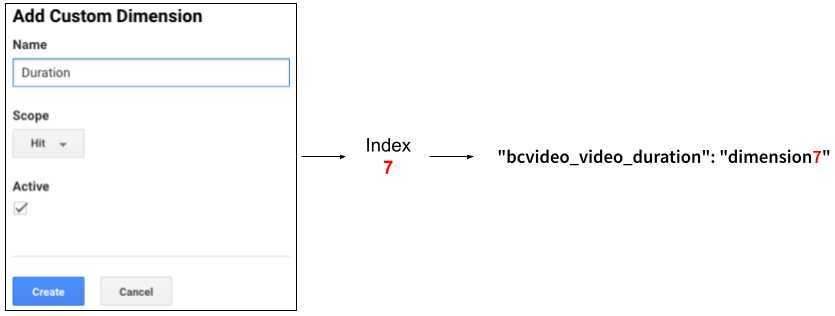
JSON構成をプレーヤーに追加する
使用するイベント、および使用するカスタムディメンションについて決定し、後者を作成しました。プレイヤー設定に含める JSON を作成する準備ができていることが分かっています。
例は、コードの各論理グループを説明する表を以下に示します。このガイドに従って、独自の JSON を構築できます。
| 線分 | 詳細 |
|---|---|
| 1.19 | プラグイン設定に関するすべての情報のJSON境界 |
| 2-3 | プラグインとバージョンを定義します |
| 4.18 | |
| 5.11 | カスタム定義の JSON 境界 |
| 6-10 | 作成したカスタム次元を定義します。カスタム定義の作成時に割り当てられたディメンションの名前、コロン、文字列次元、直後に続くインデックス番号を使用します。 |
| 12.16 | 追跡するために選択したイベントの JSON 境界 |
| 13-15 | 上記の [ イベントの選択] セクションから、トラッキング対象として選択したすべてのイベント |
| 17 | GoogleAnalyticsによって割り当てられたトラッカーID |
{ "registry_id": "@brightcove/videojs-bc-ga", "version": "1.x", "options": { "paramsToTrack": { "bcvideo_video_seconds_viewed": "dimension1", "bcvideo_range": "dimension2", "bcvideo_video_duration": "dimension3", "bcvideo_player": "dimension4", "bcvideo_session": "dimension5" } ,「EventToTrack」: { "video_impression": "Video Impression", "play_request": "Play Request", "video_engagement": "Video Engagement" } ,「トラッカー」:「UA-123456-1"}}構成JSONが完了したら、次の手順に従って、BrightcovePlayerの構成に貼り付けます。
- ビデオクラウドスタジオにログインします。
- に移動しますプレイヤーモジュールをクリックし、新しい構成を追加するプレーヤーをクリックします。
- 左側のナビゲーションで、[ JSON エディタ] をクリックします。
- すでにプレーヤー用のプラグインが設定されている場合は、そのセクションにコードを貼り付けることができます。それ以外の場合は、プラグイン用のJSONを追加する必要があります。いずれの場合も、結果は次のようになりますが、もちろんプレーヤー情報とJSONを使用します(プラグインのJSON構成は黄色で強調表示されています)。
{ "compatibility": true, "video_cloud": { "policy_key": "BCpkADawqM2w1K7269Ic17hjK0O2-ibj221pVcELpF1l5nZuiL-123456789123456789" } ,「プレーヤー」: { "template": { "name": "single-video-template", "version": "6.48.5" } },「プラグイン」: [ { "registry_id": "@brightcove/videojs-bc-ga", "version": "1.x", "options": { "paramsToTrack": { "bcvideo_video_seconds_viewed": "dimension1", "bcvideo_range": "dimension2", "bcvideo_video_duration": "dimension3", "bcvideo_player": "dimension4", "bcvideo_session": "dimension5" } ,「EventToTrack」: { "video_impression": "Video Impression", "play_request": "Play Request", "video_engagement": "Video Engagement" } ,「トラッカー」:「UA-123456-1"}} ]} - 変更を保存してプレーヤーを公開すると、GoogleAnalyticsプラグインを使用できるようになります。


