プレーヤーの例
この例では、Brightcove プレーヤーを使用し、プログラムで Google アナリティクスを追加し、実行時にトラッキング ID を動的に割り当てます。この方法は、複数のGAアカウントを持っていますが、それぞれに固有のプレーヤーが必要ない場合に便利です。
GA を動的に追加する場合、Video Cloud Studio に Google アナリティクスプラグインを追加しません。Studioで設定すると、プレーヤーのロード時に初期化され、設定を変更するには遅すぎます(オーバーライドすることはできません)。
このアプローチのもう1つの利点は、API統合によってGAアカウントにフィールドが作成されないことです(Googleでは既存のフィールドの名前を変更できません)。
trackerこの例の値を独自の Google アナリティクストレース ID に置き換えると、Google アナリティクスページにメトリックスが表示されます。
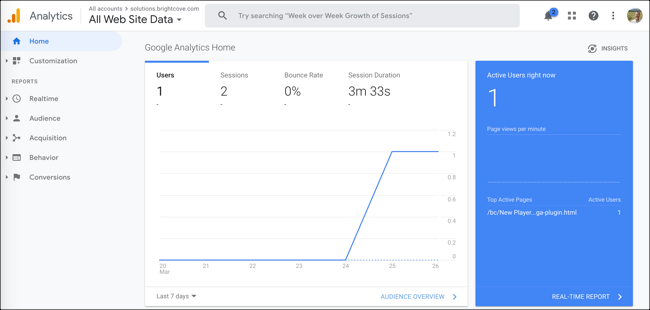
ペンを見るGoogle Analytics Advanced Integration Brightcove Learning Services( @ bcls1969) オンCodePen。
ソースコード
上記のCodePenでHTML 、 CSS 、 JSボタンを選択することで、ソースコードを表示できます。または、GitHubの完全なソリューション。
CodePen を使用する
開発シーケンス
API/プラグインリソースを使用
| API メソッド | API イベント |
|---|---|
| BCGA () |
プレーヤー/HTML構成
このセクションでは、プレーヤーの作成時に必要な特別な設定について詳しく説明します。さらに、ページ内埋め込みプレーヤー実装コード以外に、ページに追加する必要があるその他の HTML 要素についても説明します。
プレーヤーの設定
この例では、Brightcove Player を使用しています。
- Video Cloud Studio で、プレーヤーモジュールに移動します。新しいプレーヤーを作成します。
-
左側のナビゲーションで、[ サードパーティ分析] を展開します。[ Googleアナリティクス] オプションの場合は、[Google アナリティクスを有効にする ] を選択しないでください。このオプションはオフのままにします。
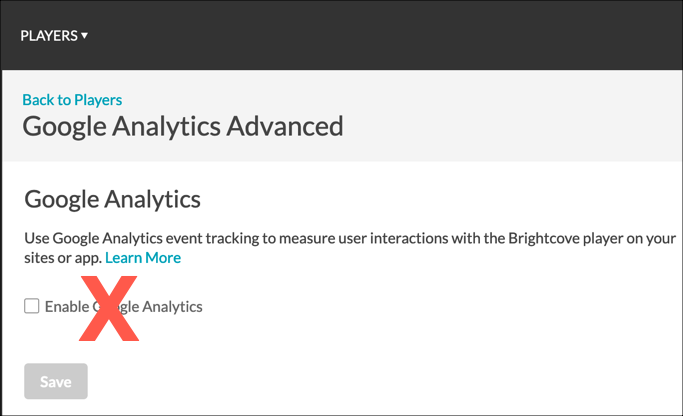
スタジオでグーグルアナリティクス
その他のHTML
Brightcove Player の埋め込みコードの後にスクリプトが追加されました。
-
Player の埋め込みコードの後に、ブライトコーブ Google アナリティクスプラグイン用の次のスクリプトを追加します。Video Cloud Studio で設定する代わりに、プラグインを手動でロードしています。
<script src="//players.brightcove.net/videojs-bc-ga/1/videojs-bc-ga.min.js"></script>
アプリケーションフロー
このアプリケーションの背後にある基本的なロジックは次のとおりです。
- Google アナリティクスプラグインを設定せずにBrightcove Playerを作成する
- Googleアナリティクスプラグインを手動で読み込む
- トラッキングするパラメータやイベントなど、プラグインのオプションを定義します。
- トラッキング ID を設定する
- 動画を再生する
-
プレーヤーを作成する
すでに行っている場合は、プレーヤー/ HTML構成上記のセクションで、Studioでプレーヤーを作成します。
-
プラグインをロードする
を参照してくださいその他のHTML上記のセクションで、GoogleAnalyticsプラグインスクリプトを追加します。
-
プラグインオプションの定義
CodePenのJSセクションで、ラベルが付いているコードを見つけます:
// Set up the Google Analytics plugin optionsプレイヤーは BCGA () メソッドを呼び出してプラグインを初期化します。トラッキングするパラメータとイベントを設定できることに注意してください。
myPlayer.bcGa({ "paramsToTrack": { "bcvideo_video_seconds_viewed": "dimension7", "bcvideo_range": "dimension8", "bcvideo_video_duration": "dimension9", "bcvideo_player": "dimension10", "bcvideo_account": "dimension11", "bcvideo_session": "dimension12", "bcvideo_platform_version": "dimension13" }, "eventsToTrack": { "video_impression": "Video Impression", "play_request": "Play Request", "video_engagement": "Video Engagement", "ad_start": "Ad Start", "ad_end": "Ad End", "player_load": "Player Load", "error": "Error" }, "tracker": "UA-150904906-1" }) /* Two extra events can be added: video_view video_complete */イベントとディメンションの詳細については、「Google アナリティクスのイベントトラッキングの設定」を参照してください。
-
トラッキング ID を設定する
上記の JavaScript コードで、
tracker値を Google アナリティクストラッキング ID に置き換えます。"tracker": "your tracking id" -
HTML と JavaScript コードをウェブページに置き、動画を再生します。メトリックスは、
プラグインコード
通常、JavaScript を Brightcove Player プラグインに変換する場合は、公称の変更が必要です。必要な変更の 1 つは、ready()メソッドの標準使用をプラグインを定義するコードに置き換えることです。
ここでは、プレーヤーで動作するJavaScriptコードへの非常に一般的に使用されるスタートです:
videojs.getPlayer('myPlayerID').ready(function() {
var myPlayer = this;
...
});
最初の行を変更して、標準の構文を使用して Brightcove Player プラグインを起動します。
videojs.registerPlugin('pluginName', function(options) {
var myPlayer = this;
...
});
前述のように、このドキュメントの対応する GitHub レポ: advanced-ga.js には、プラグインの JavaScript コードが表示されます。
プレーヤーでプラグインを使用する
プラグインの CSS ファイルと JavaScript ファイルをインターネットでアクセス可能な場所に保存したら、プレーヤーでプラグインを使用できます。Studio の PLAYERSモジュールでは、プレーヤーを選択し、[ プラグイン ] セクションで CSS ファイルと JavaScript ファイルに URL を追加し、名前を追加することもできます。オプションが必要な場合は、[Options] と [Options]


